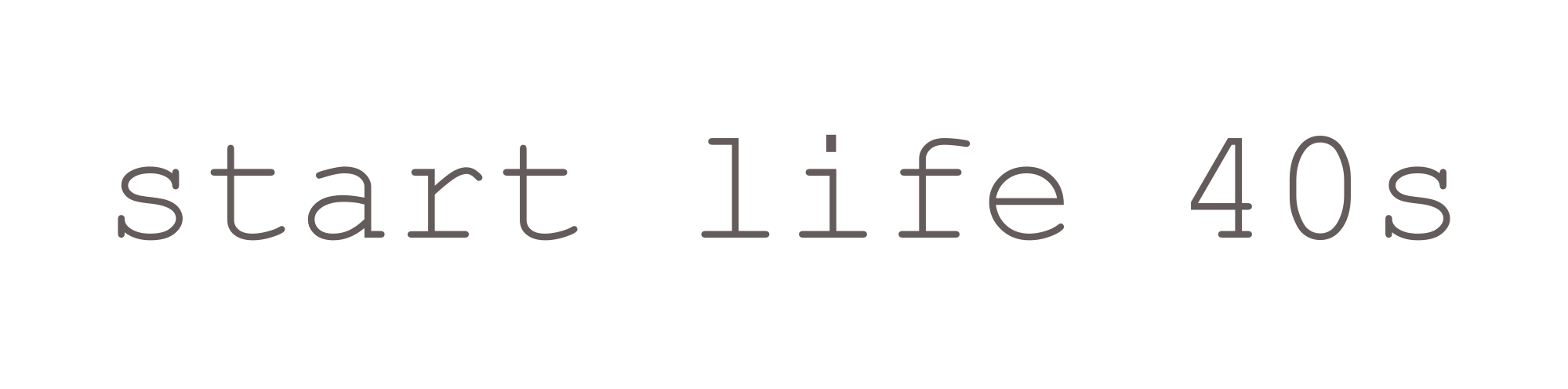文字サイズを、一括で全体的に大きくしたいにゃ〜。毎回11ptから変えるのめんどくさいにゃ〜。
あら、THE THORなら簡単な設定で、大きくすることが出来るわよ!
それ知りたいにゃ〜!
では、一緒にやっていきましょ!
【今回の課題】
文字サイズを全体的に大きく表示する。
まず、『外観』→『カスタマイズ』→『基本設定』→『基本スタイル』をクリック。
↓
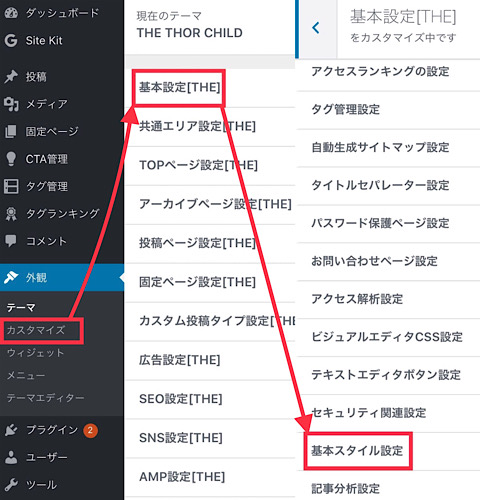
↓
左下の画像(現状こちら)は、小(default)になっていますが、
右下の画像 ■PC全体のフォントサイズを選択→中に変更します。(小、中、大ありますよ。)
(■スマホ全体のフォントサイズを変える場合は、そちらもどうぞ。)
↓
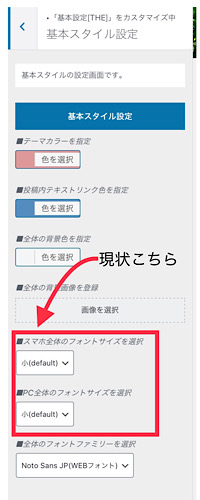 →
→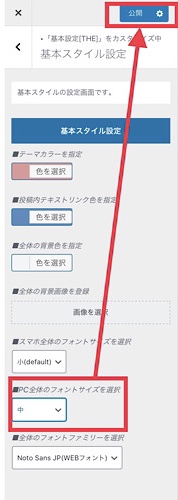
変更したら、『公開』をクリック。
全体的に、少し大きく表示されました。
しかし、、、!!
個人的な感想としては、やや中だと大きすぎるかな、、と。。
※現状、(小・default)に戻しています。
そして(中)の表示だと、12ptと指定した部分が、指定していない部分より、小さな表示になってしまいました。。
おそらく(中)で設定した部分が13ptくらいなんでしょうか??
14ptにすると(中)の表示より大きめで表示されました。。
CSSコード?を使えばカスタム出来るのかもしれませんが、、、汗
と、なると、
やはり、こちらを使わないといけないかな〜という感じがしますね。
↓
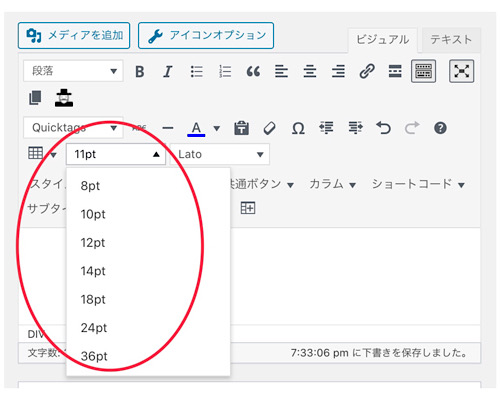
大きめサイズでの表示がお好みなら、(中)や(大)の表示でも良いかなと思います。
参考までに。