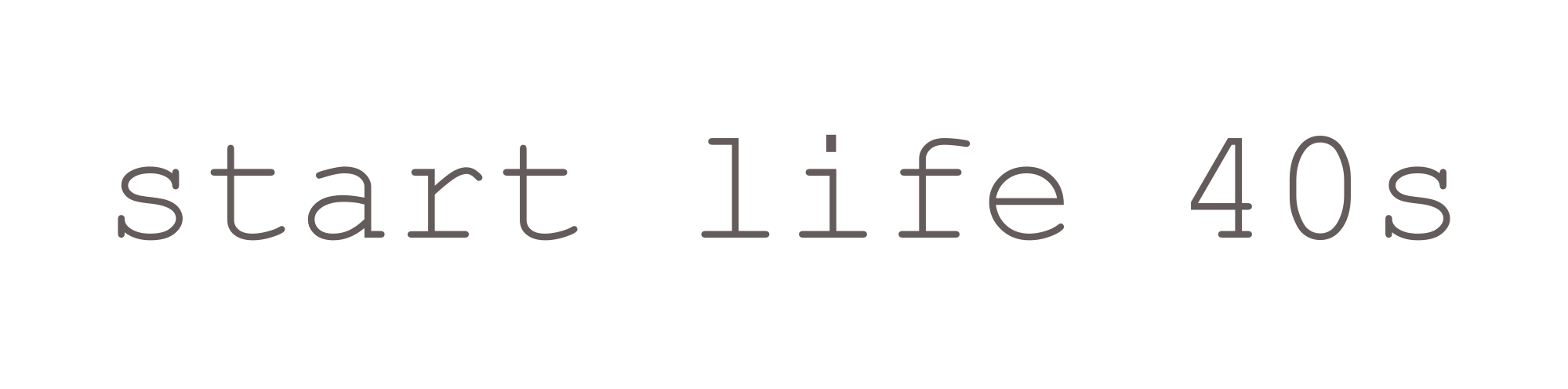レンタルサーバーに契約して、
WordPressを始める準備ができました。
まずは、
WordPressの初期設定 から行いましょう!
私と同じく、エックスサーバーで契約した場合、
エックスサーバーから、
“【Xserver】■重要■ サーバーアカウント設定完了のお知らせ ”
という内容のメールが、届くはずです。
そのメールの中にある
◆「クイックスタート」機能で設置されたWordPressのログイン情報
管理画面URL (サイト名+/wp-admin/) をクリック。
そうすると、WordPressのログイン画面に移ります。
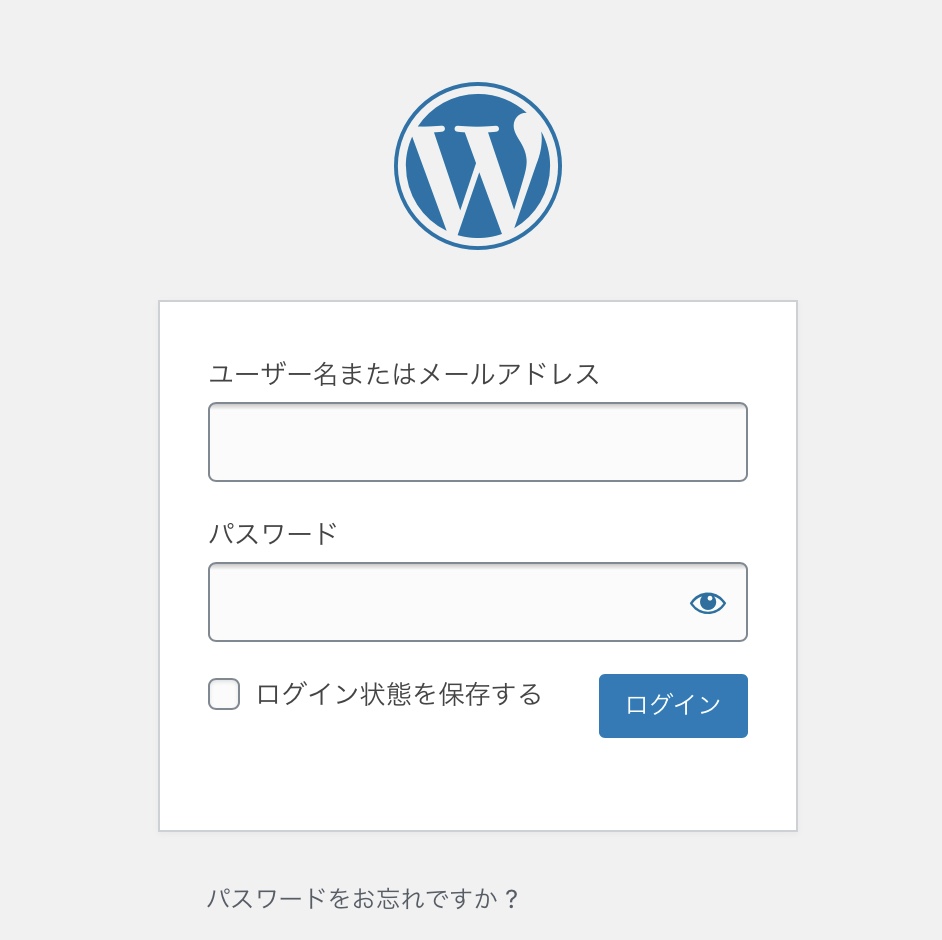
上記を入力し、ログインします。
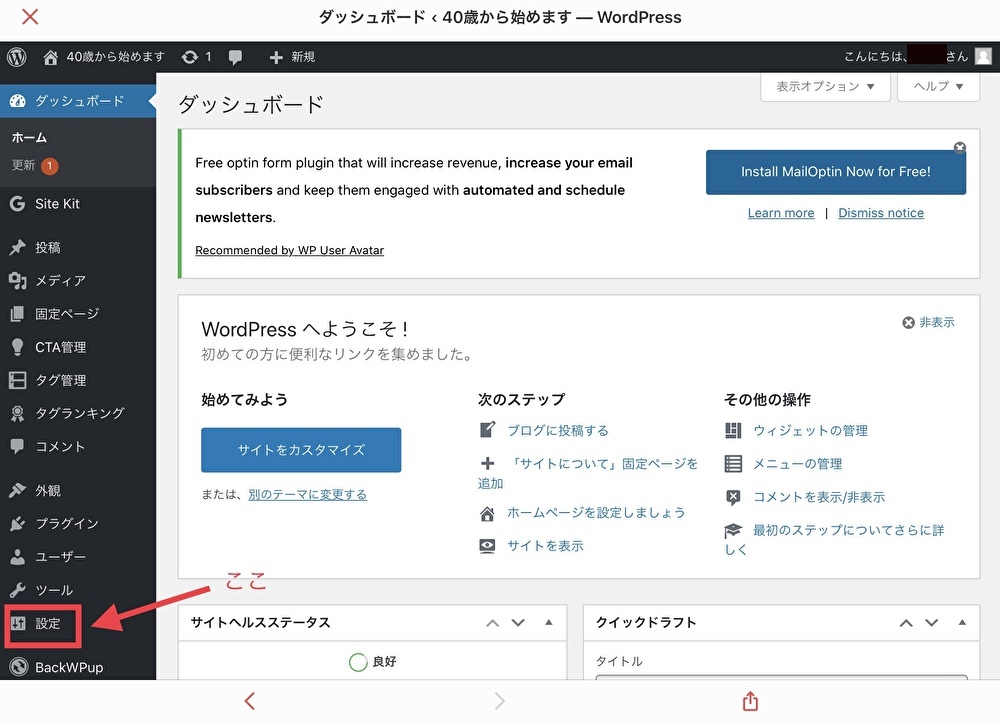
ダッシュボードという画面になるので、そこから『設定』を選びます。
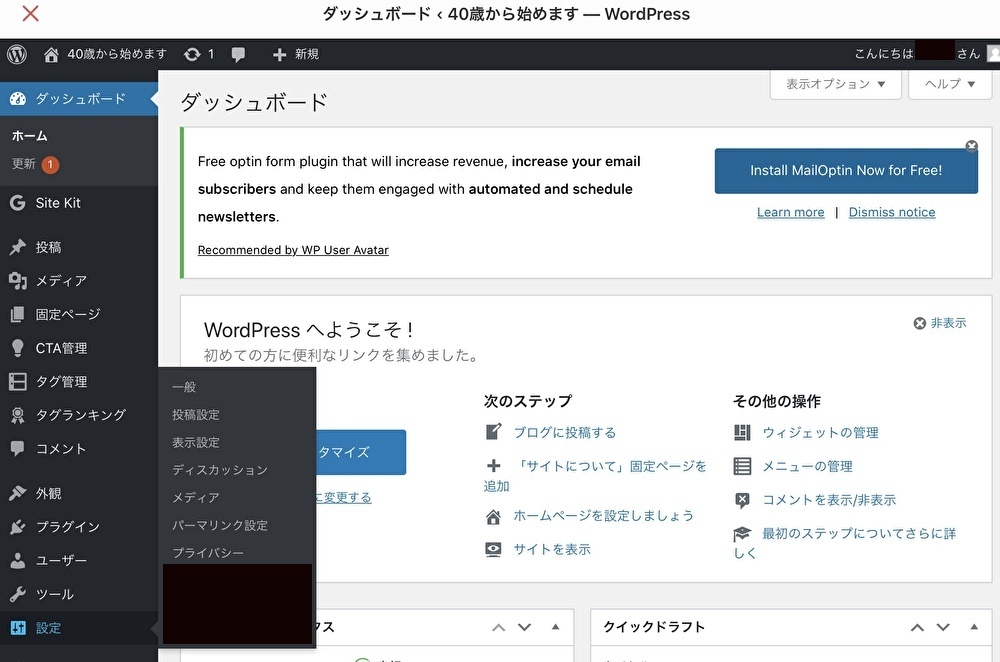
そうすると、上記の画面になります。
(プライバシー下の、黒い塗りつぶしは、最初はないので消しています。)
1番上の、『一般』をクリック。
↓
そして、以下の変更を行います。
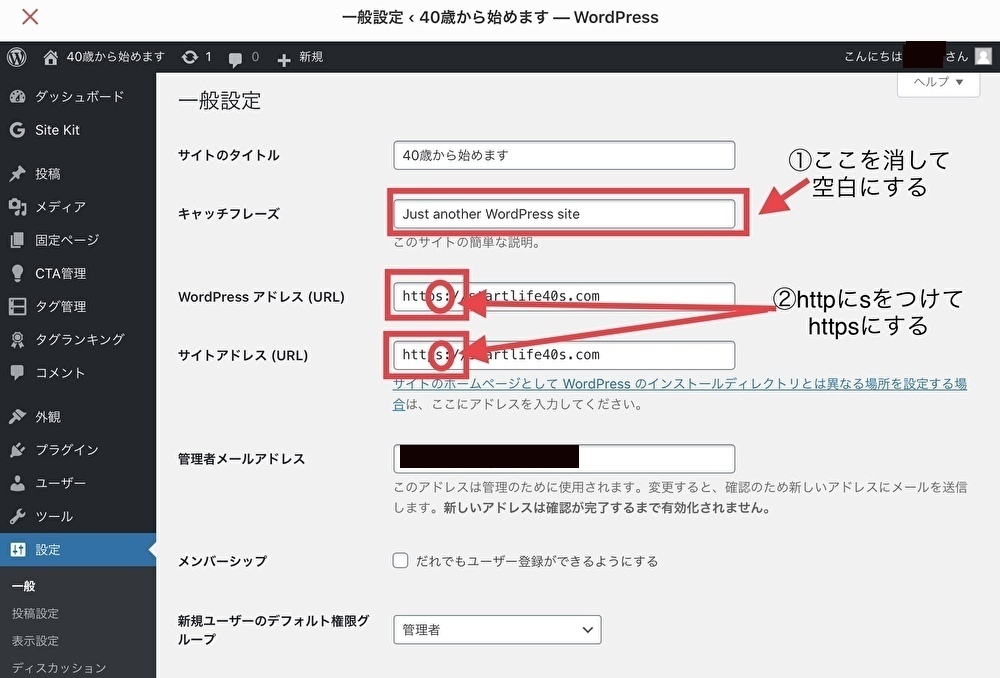
すると、上記の一般設定の画面に移ります。
すでにサイトのタイトルは、入力済みかと思いますが、
変更するならこちらで。
(ちなみに、私はこの後、タイトルを微妙に変更しましたw)
そして、
① キャッチフレーズに
「Just another WordPress site」が入っているかと思いますが、
こちらを消して、空白にします。
Web検索した時に、この文字が出てきてしまいます。
または、ご自身でキャッチフレーズを入れてもいいかもしれません。
私は、今後色々な内容での投稿を考えているので、空白です。
②WordPressのアドレス(URL)と、サイトのアドレス(URL)が
httpになっていると思いますが、それを
→ https に変更してください。
これをしておかないと
安全なサイトとみなされず、Googleなどの検索エンジンの評価が下がってしまうそうです。。
最後に、一番下の「変更を保存」をクリックをお忘れなく。
一般設定は、ここまで。
次は、
『設定』→ 『パーマリンク設定』です。
手順は、こちら。
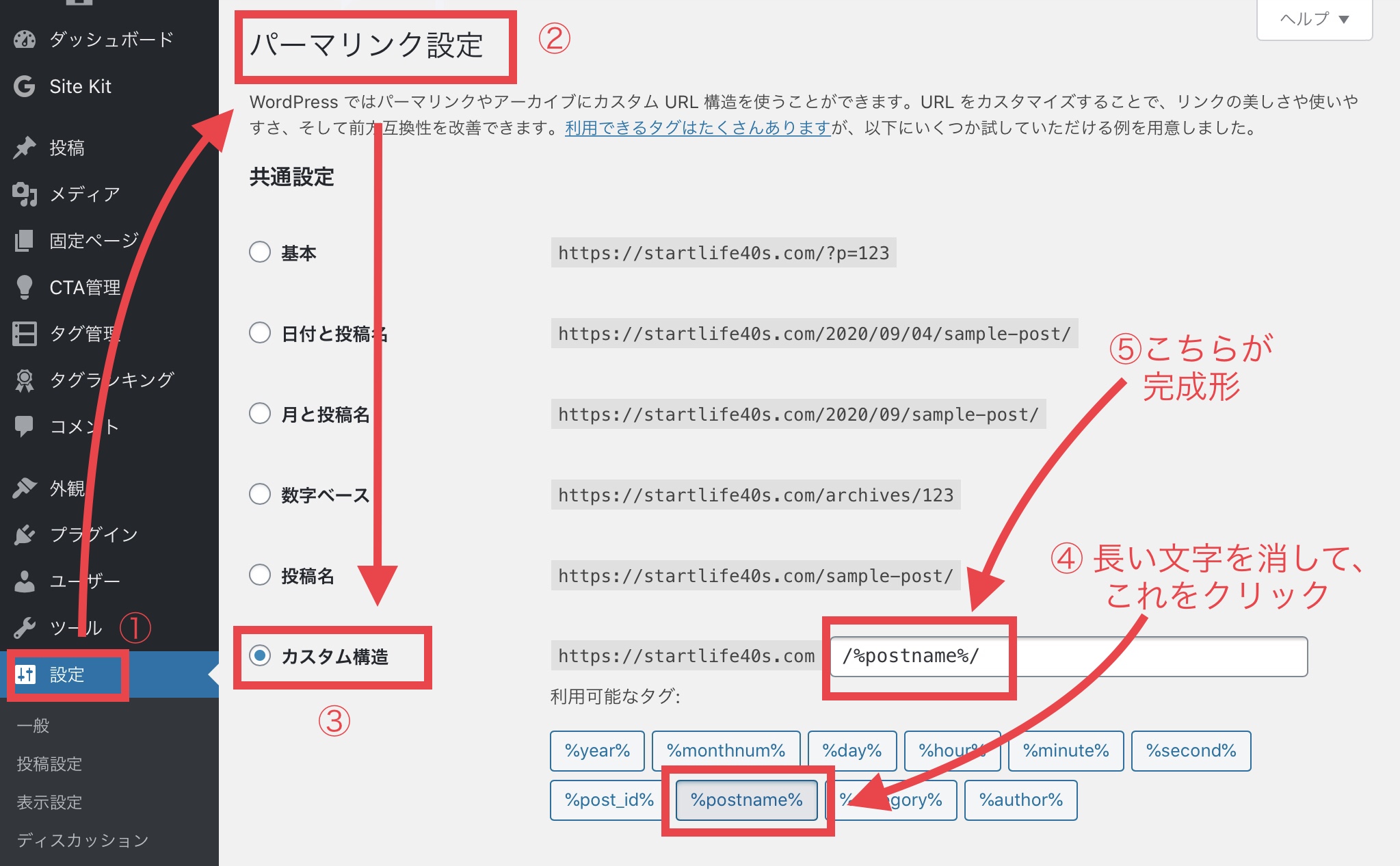
①設定 →
②パーマリンク設定 →
③ カスタム構造の「/%year%/%monthnum%/%day%/%postname%/」というような
長い文字を消す。 →
④下にある「/%postname%/」をクリックすれば
カスタム構造の枠の中に「/%postname%/」と表示されます。→
⑤ こちらが完成形です。→
最後に、写真にはないですが、
⑥「変更を保存」して完了です。
ちなみに、パーマリリンクとは、WEBページ毎に設定したURLのことだそうです。
こうしておくと、多少検索エンジン対策にもなるみたいです。