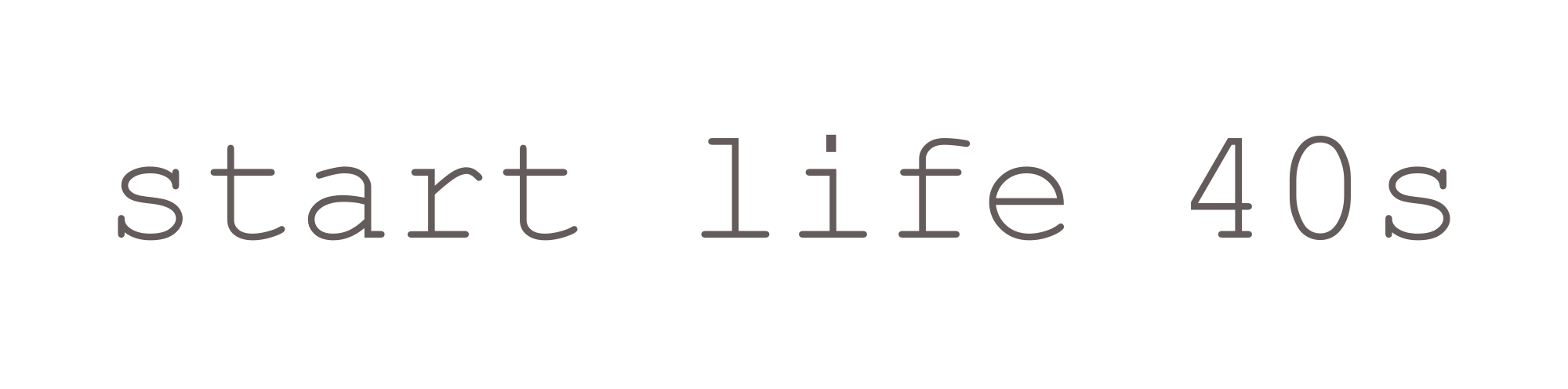前回は、
タイトルを書き
パーマリンクを編集し、
文章を書くところまで、
簡単に見ていきました。
今回は、
文章中に画像を貼り付ける過程
を行なっていこうと思います。
【今回の課題】
- フリー画像をダウンロード
- 画像加工フリーソフトを使って文字を入れる
- メディアを追加
をしていこうと思います。
フリー画像のサイトと、
画像加工のフリーサイトは、検索すれば、かなりたくさん出てきます。
(こちらは、また追々ご紹介できればと思います。)
とりあえず、今回は、
私も初めて使ってみたフリー画像のサイトで見てみましょう。
素敵な画像が多そう!!と、思い
Unsplashを、今回は使わせてもらいました。
(英語ができないのに、表記が英語のサイトでしたが、、、汗)
しかし、ダウンロード自体は簡単でした。
早速見ていきましょう。
Unsplashのサイトを表示します。
↓
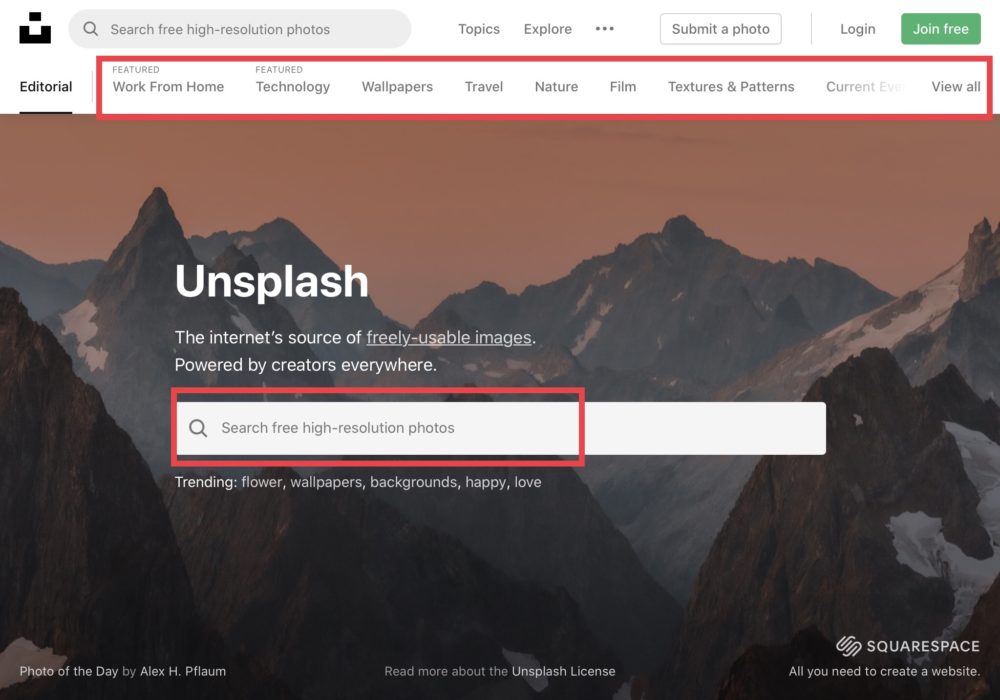
上の赤枠から、
欲しいものに近そうな物をクリックしても画像が出てきますし、
🔍からダイレクトに、検索をかけても(英語で)出てきます。
今回は、お花(flower)で検索。
↓
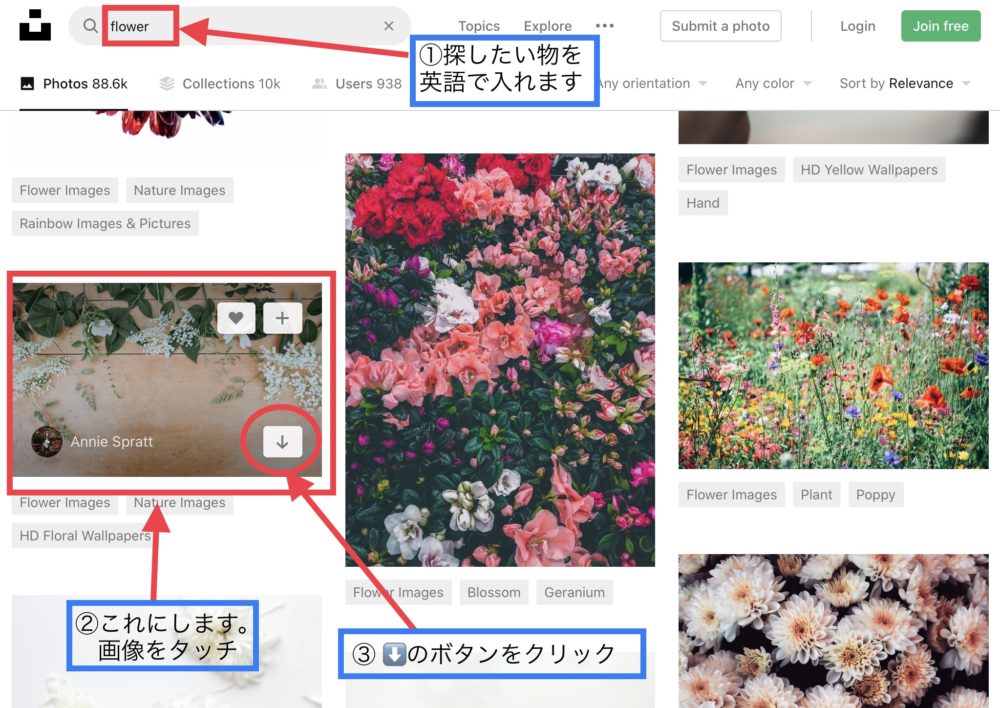
気に入った画像があれば、
その画像をタッチすると、アイコンが現れます。
⬇️のボタンをクリック。
↓

『ダウンロード』をクリック。
↓
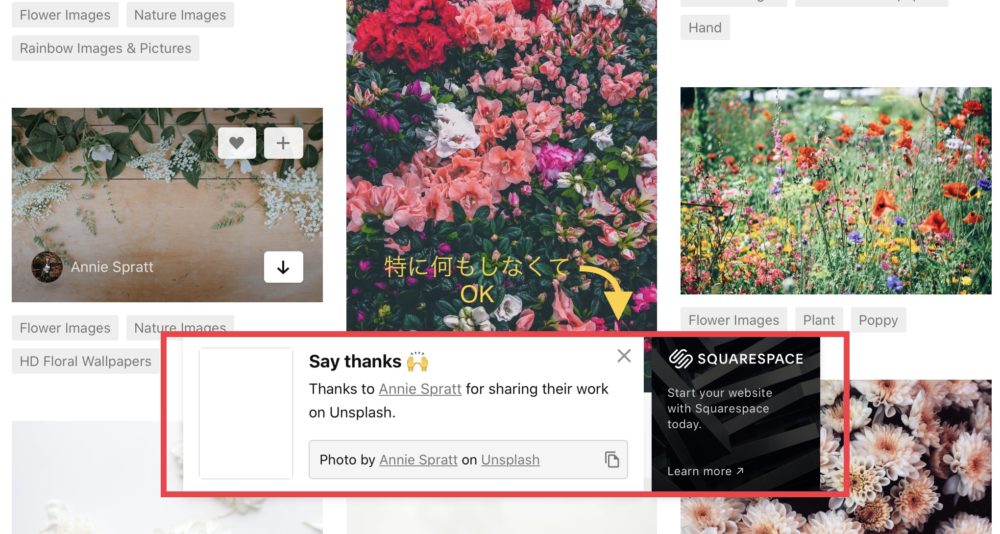
上記のような表示が出ますが、特に何もしなくてもOK。
すでにダウンロードされています。
次は、
ダウンロードした画像を、加工していきます。
今回は、
BANNER KOUBOUさんを利用させて頂き、
先ほどの画像に、文字を入れる加工をしていきます。
(私は、こちらで文字入れ加工と、黒い塗り潰しもよく使わせてもらっています。)
色々な加工ができますが、今回は『文字入れ』加工を選択しています。
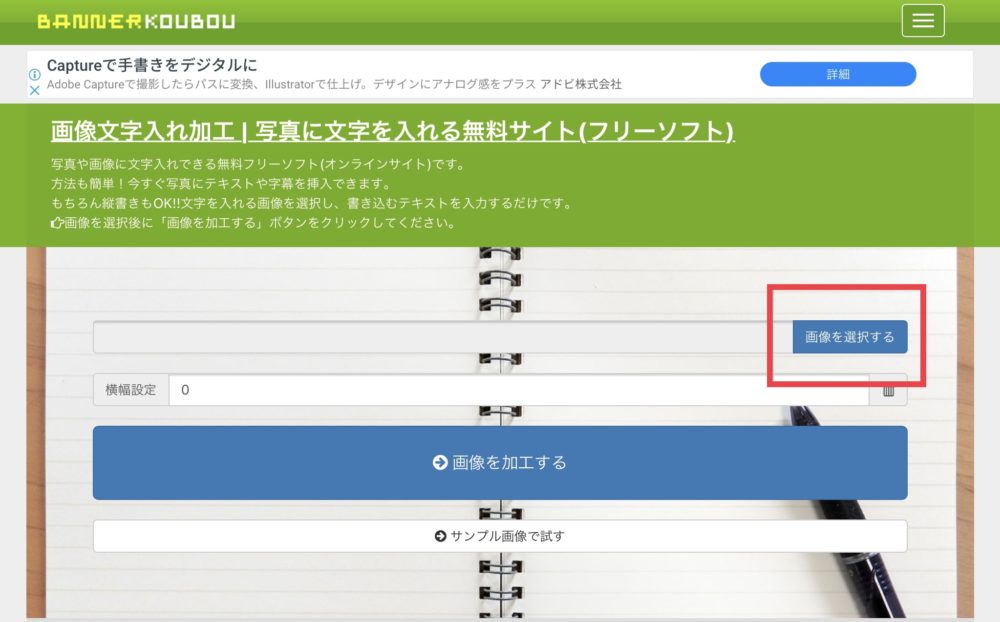
『画像を選択する』をクリック。
↓
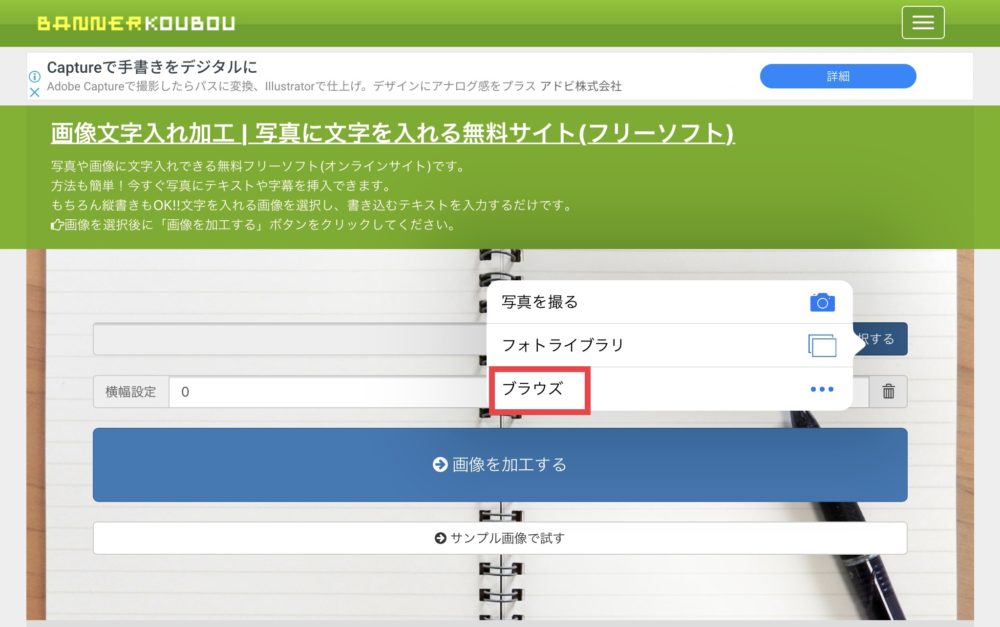
『ブラウズ』をクリック。
↓
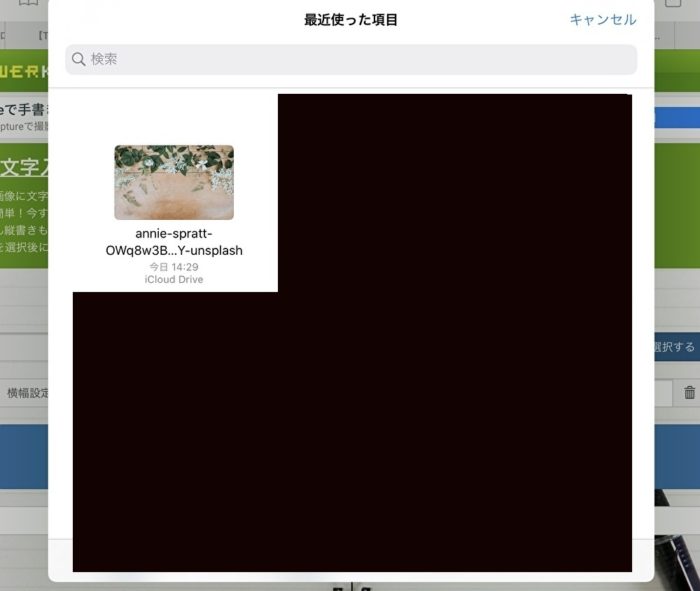
先ほど
ダウンロードした画像をクリック。
すると、以下の画面になります。
↓
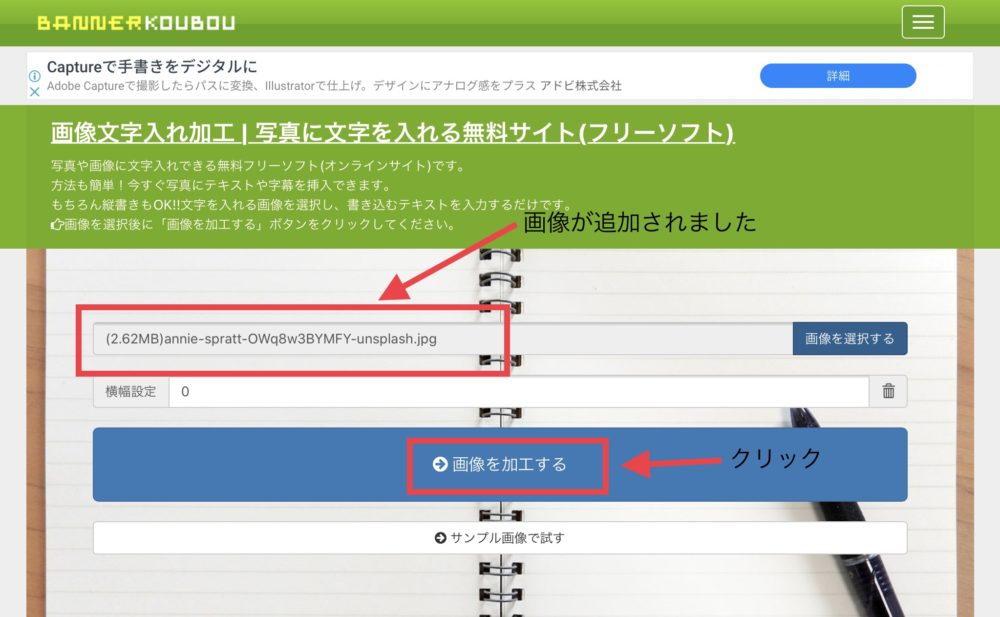
↑ 画像が追加されたので、
『画像を加工する』をクリック。
↓
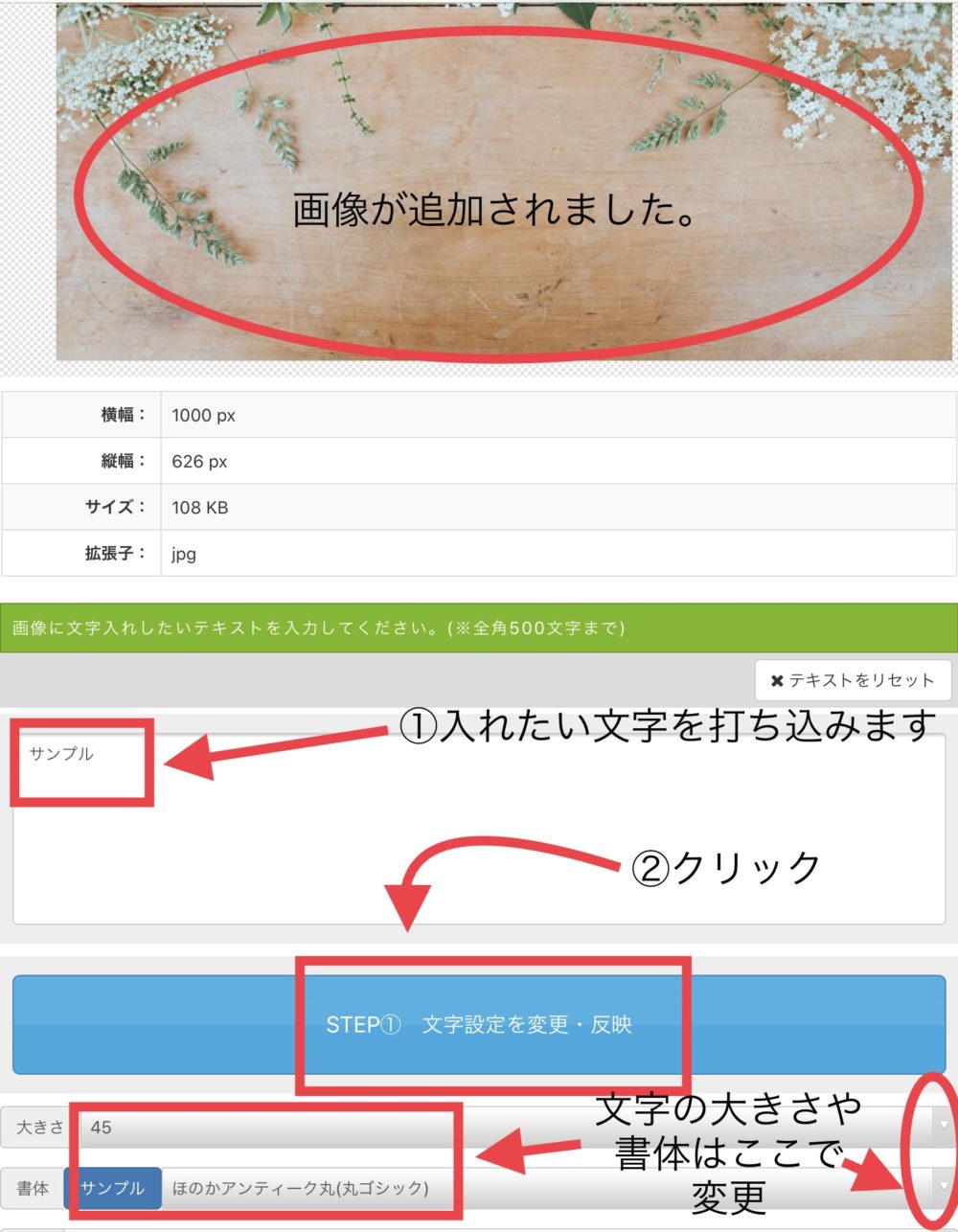
画像が上の方に追加されています。
入れたい文字を打ち込みます。
(今回は「サンプル」で入れています)
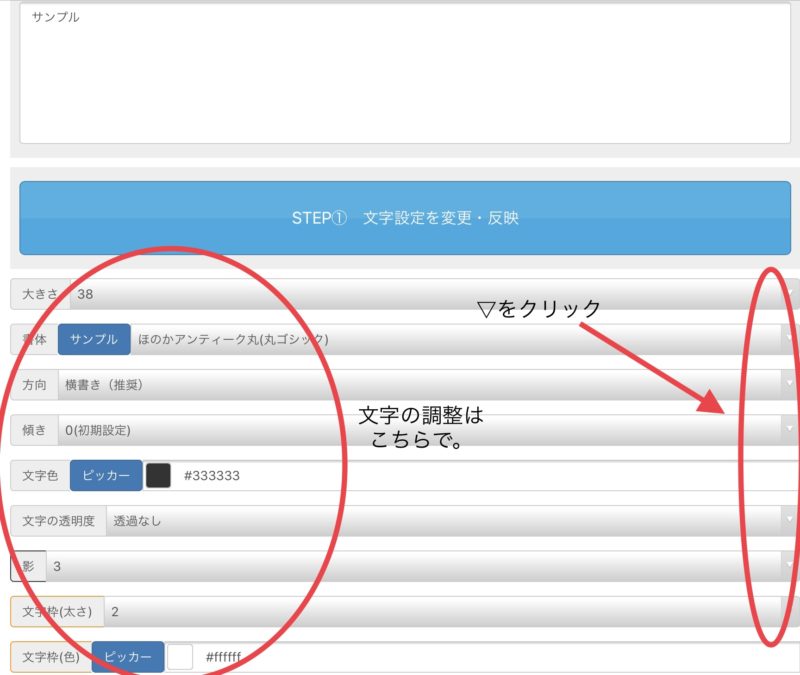
(↑文字の大きさや、書体などの変更はこちらで行います。)
調整したら、
『STEP① 文字設定を変更・反映』をクリック
↓
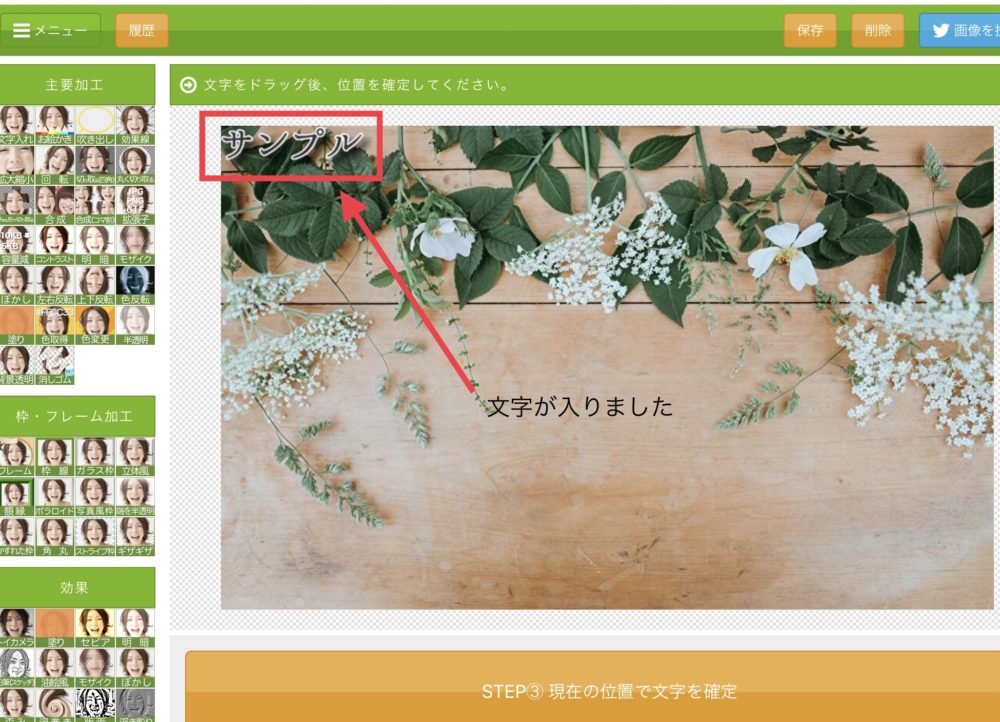
↑画像の左上に、文字が入りました。
文字をドラッグすれば、好きなところに移動できます。
↓
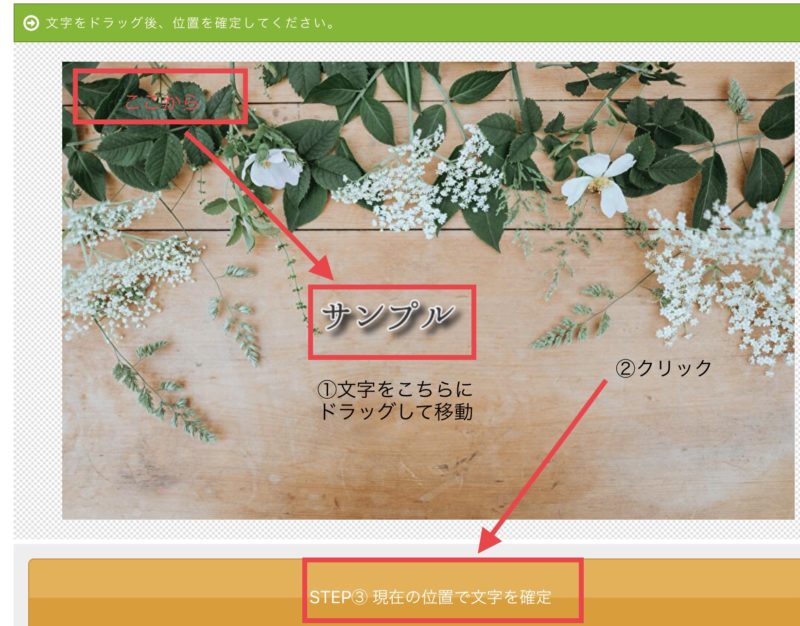
場所が決まれば、
『STEP③ 現在の位置で文字を確定』をクリック。
↓
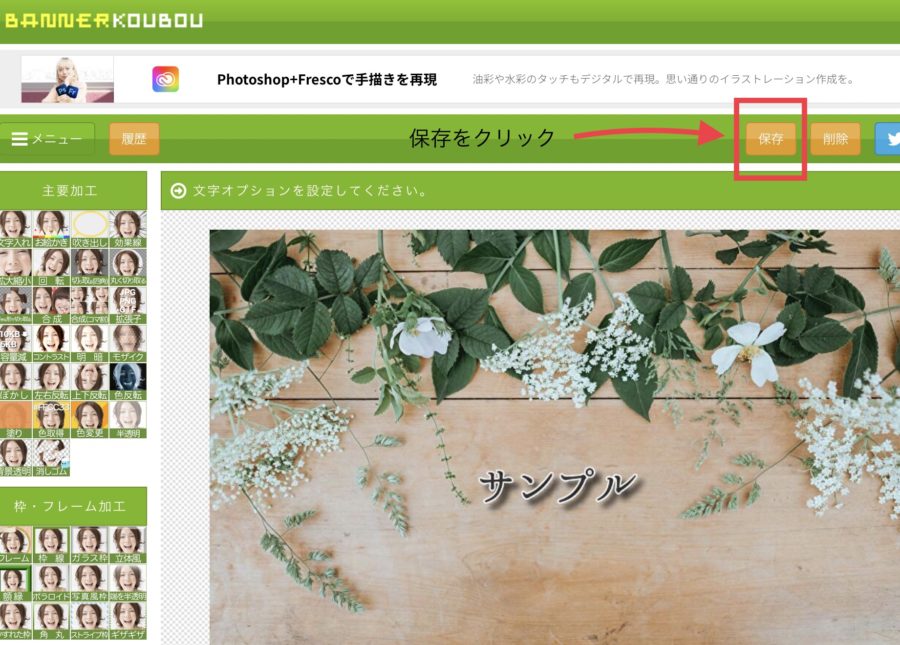
右上の『保存』をクリック。
↓
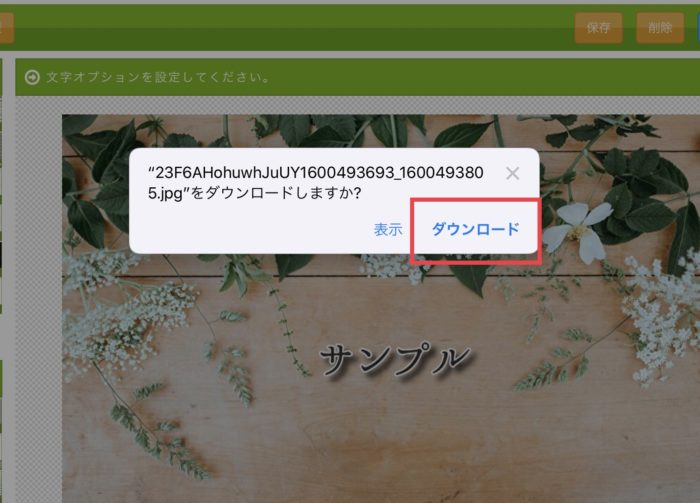
『ダウンロード』をクリック。
ダウンロードが出来たので、
WordPressの投稿画面に戻ります。
↓
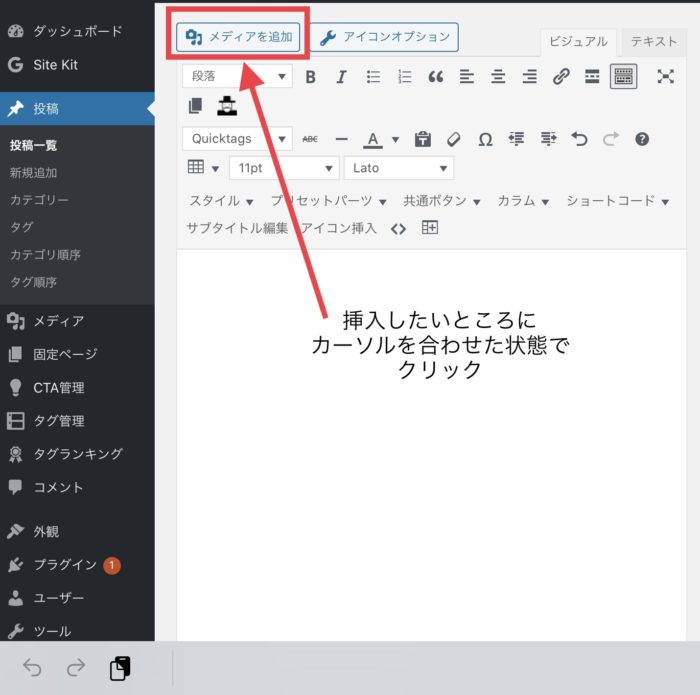
『メディアを追加』をクリック。
↓

『ファイルを選択』をクリック
↓
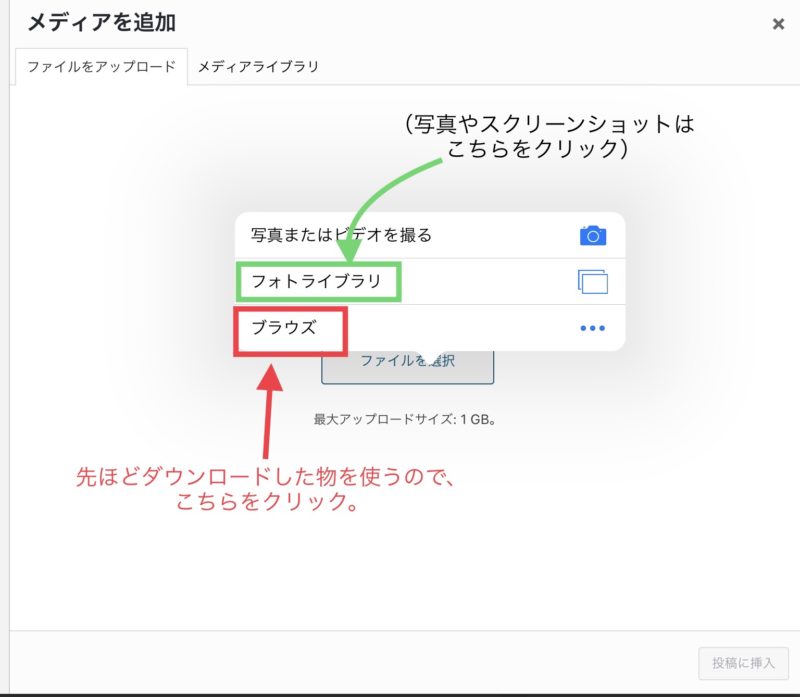
先ほど、ダウンロードした物を使うので、
『ブラウズ』をクリック。
(自分で撮った写真などを使う場合は、フォトライブラリをクリックします。)
↓
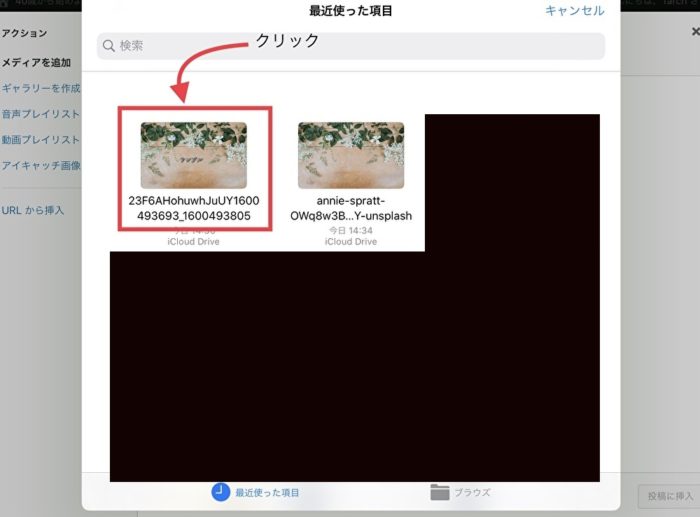
文字を入れて加工した、画像をクリック
↓
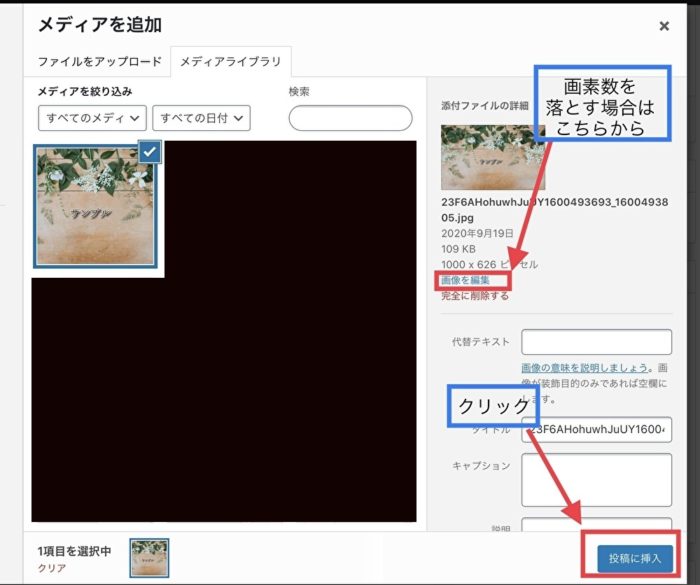
(画像を縮尺して小さくするなら、画像を編集をクリックして、小さくしてください。)
よければ、
『投稿に挿入』をクリック。
↓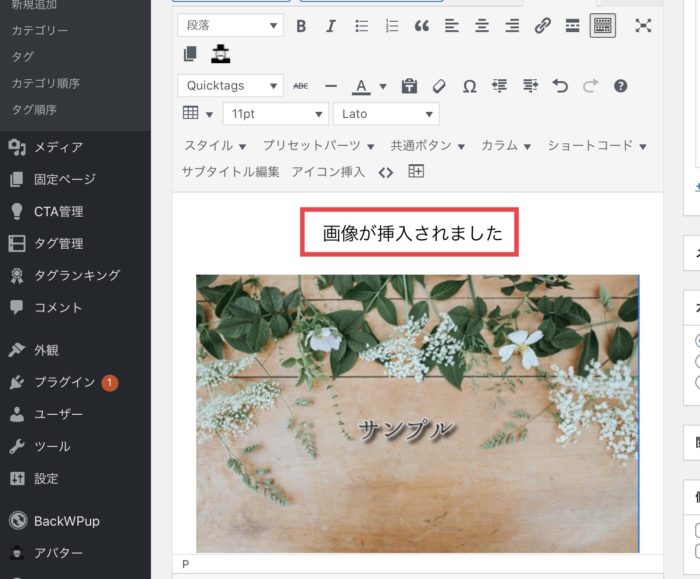
以下のようになりますね。
実際は、こちら。
↓

こんな感じです。
以上で、
ちなみに、、、
単純に文字を入れるだけなら、
iPadのフォトアルバムの編集からも行えます。
こちらは、私が普段行なっている簡単な編集です。
iPadで行なっていきますので、iPhone,iPadのやり方になりますが。。
非常〜〜〜に見辛くて恐縮ですが、、、
文字を入れるだけの画像を撮ってみました。
(下の方は、直線マーカーを引いた物を追加しています)
↓
↑超見辛い&分かりづらいと思いますが、、、参考までに。。。汗
まず、アルバムから、加工する写真を選びます。
↓

『編集』をクリック。
↓
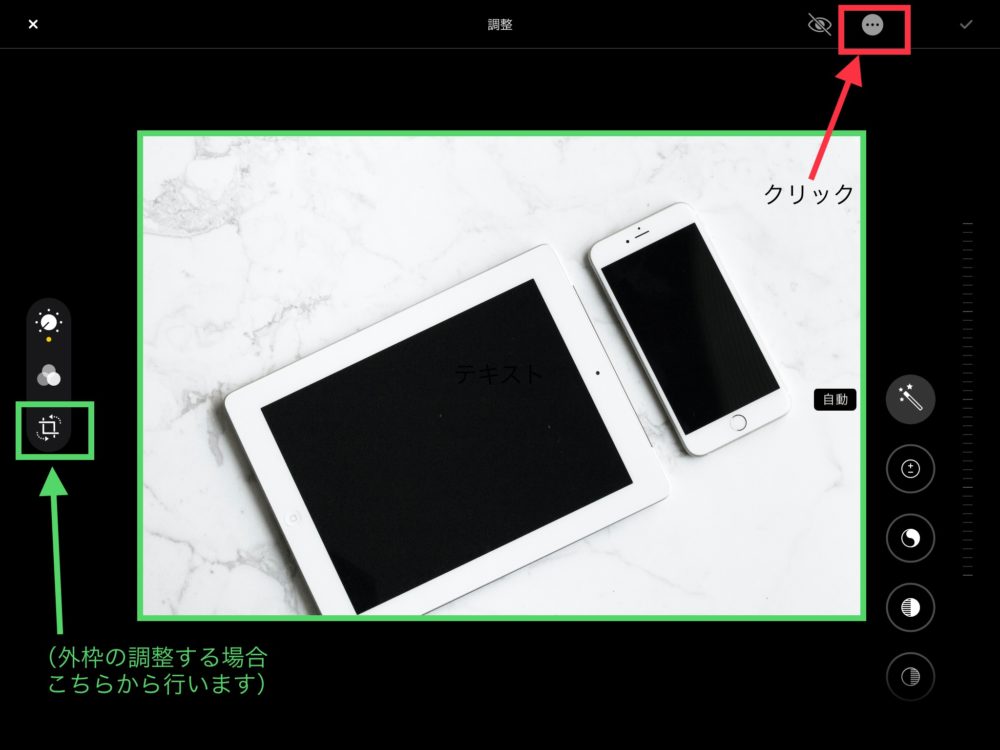
調整の画面に切り替わるので、
右上の赤枠のマークをクリック。
(緑色の外枠の部分を、切ったりする調整は、左側の小さな緑枠のマークから行えます。)
上記の赤枠のマークをクリックすると、
以下の画面が出てきます。
↓
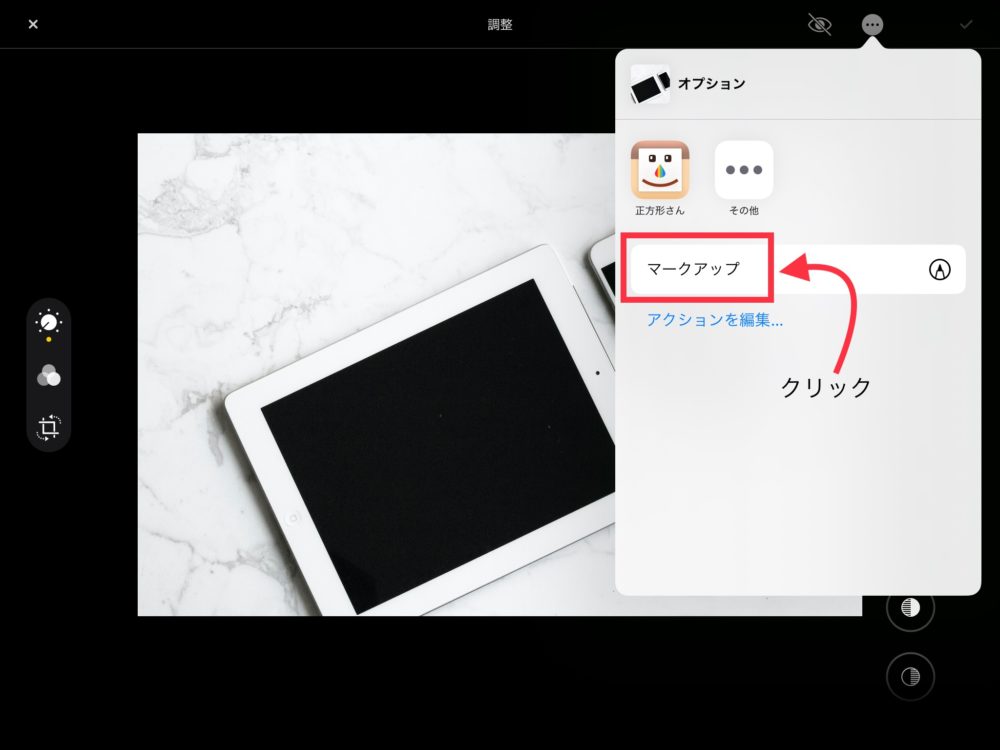
『マークアップ』をクリック。
以下のペンやカラーのポップが出てきます。
↓
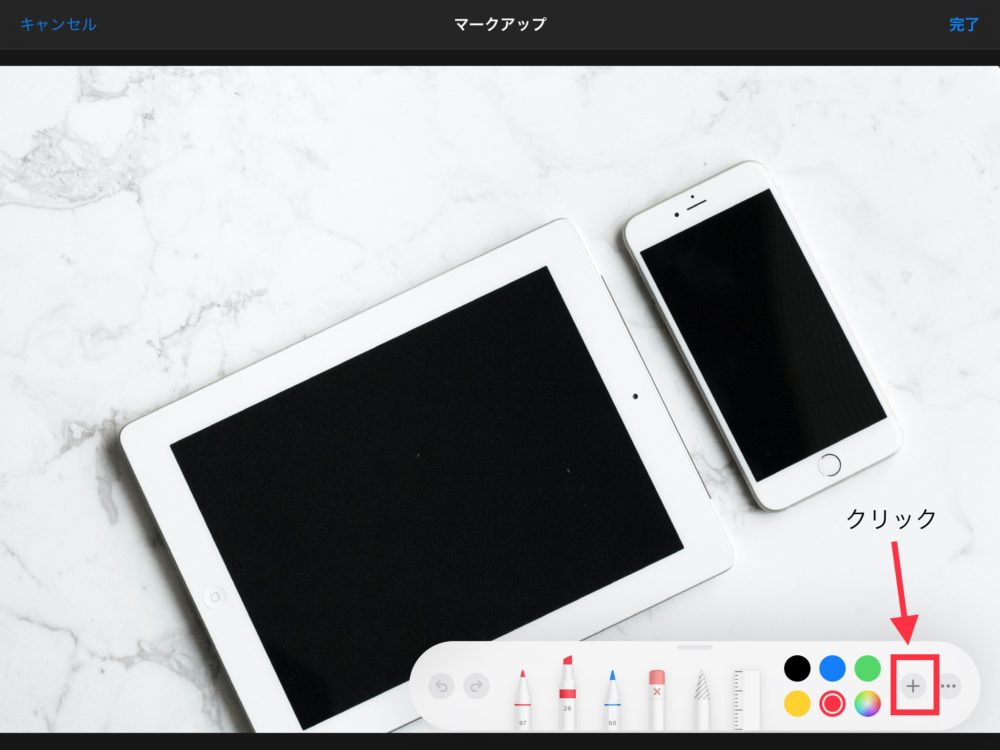
『➕のマーク』をクリック
↓
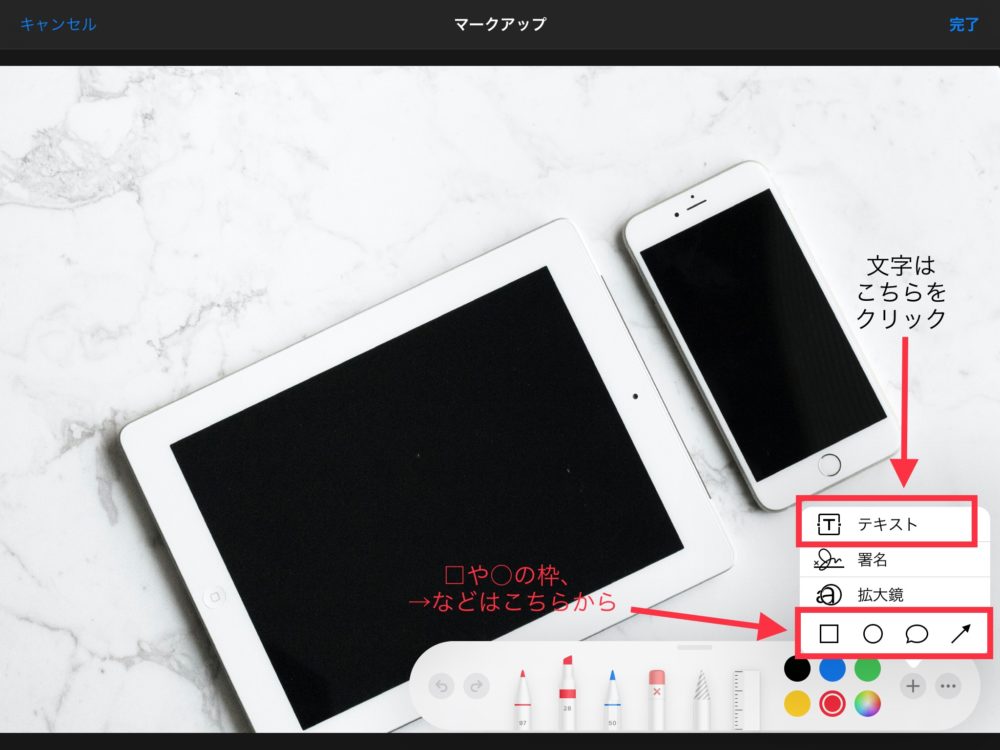
文字を打ち込むなら、『テキスト』をクリック。
あとは、
画面中央に『テキスト』が出てくるので、そこに文字を打ち込めばOK。
文字の場所はドラッグで移動します。
色もお好みで選べます。
(□や○で囲む、→などは、テキストの下の赤枠から)
↓
サンプルはこちら。
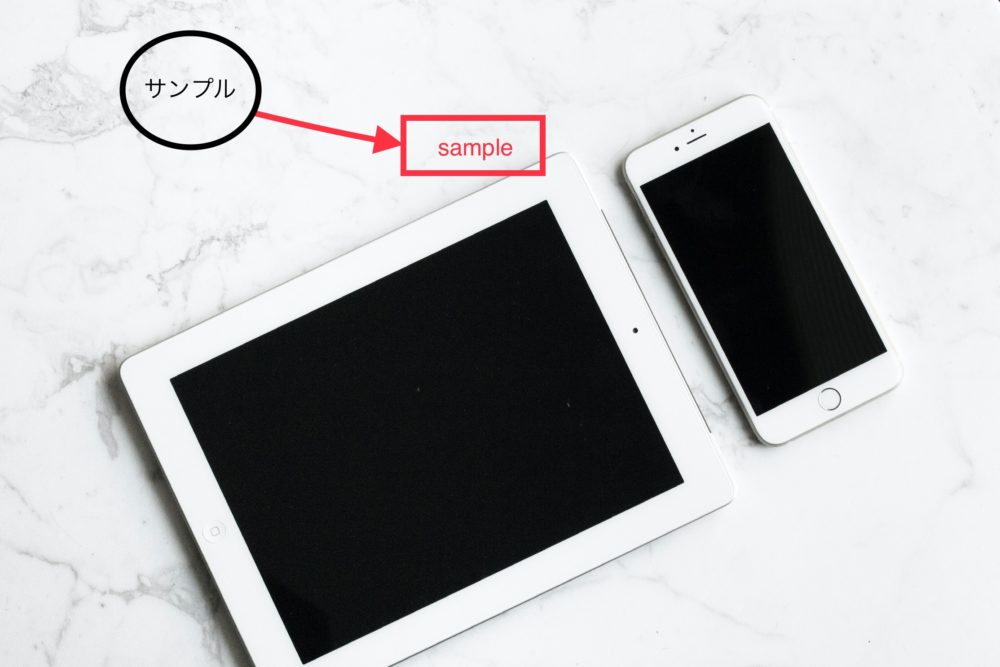
簡単な文字などは、私はこれで入れています。
いかがでしたでしょうか?
フリー画像サイトはたくさんあるので、
色々探してみてくださいね。
お疲れ様でした。